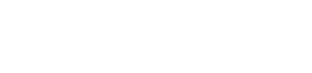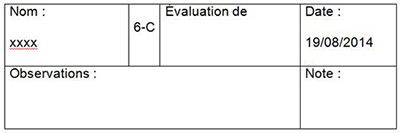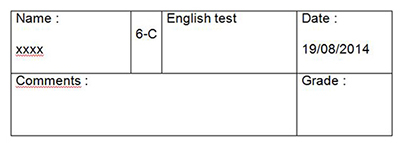Onglet Texte du ruban Word

- > d’adapter des textes à lire en les rendant accessibles
- > de souligner des parties de texte de différentes couleurs
- > de mettre et de retirer le correcteur d’orthographe
- > d’insérer des dates, titres etc.
- > d’afficher des tableaux de conjugaison
- > de faire lire des textes ou mots à l’ordinateur
- > Fonctionnalités supplémentaires pour le collège
- > Fonctionnalités supplémentaires pour les enseignants
Adapter les textes
Vous pouvez choisir la police, la taille des caractères, l’espacement des lettres et l’espacement des lignes en cliquant sur l’icone ![]()





Souligner de différentes couleurs
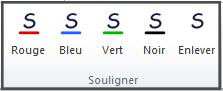
Mettre et enlever le correcteur d’orthographe
En cliquant sur bouton “Correcteur ON” ou sur le bouton “Correcteur OFF”, on peut mettre et enlever le correcteur d’orthographe. Cette fonctionnalité est utile pour les dictées faites en classe et dans toutes les situations dans lesquelles on ne souhaite pas que l’élève puisse utiliser ce correcteur.
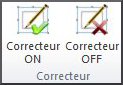
Insérer la date, des titres etc.
En un clic, l’élève peut insérer dans un document Word la date, des titres définis à l’avance, un tableau de conjugaison via l’outil de personnalisation du ruban Word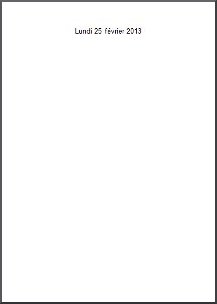
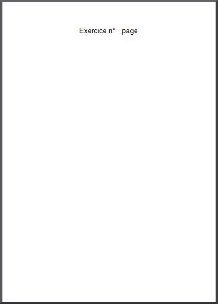
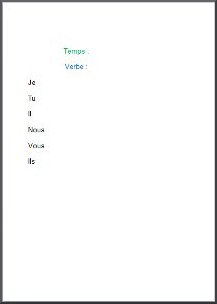
Afficher des tableaux de conjugaison
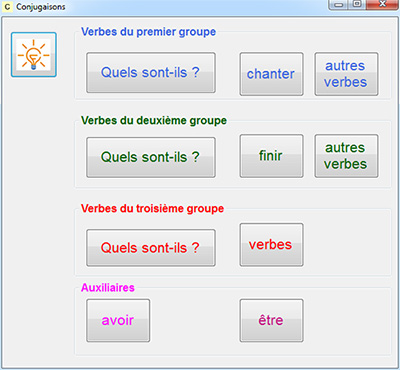
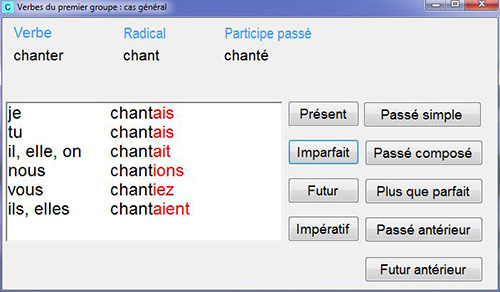
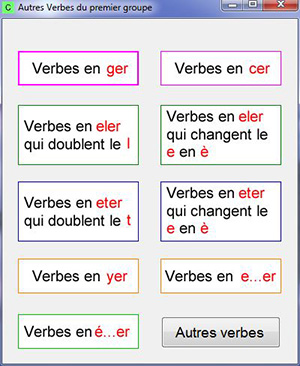
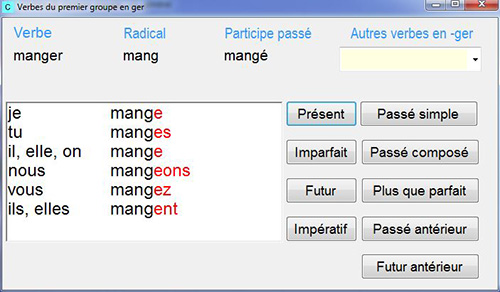
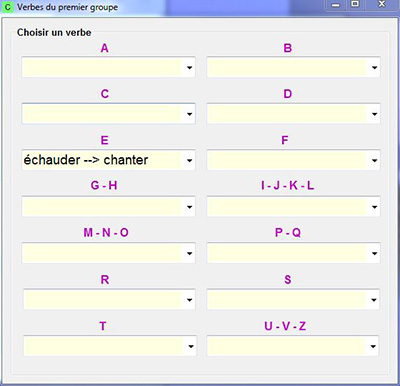
Fonctionnalités de lecture vocale de l’onglet Texte


Les modèles avec synthèse vocale permettent de lire un texte en cinq langues : français, anglais, allemand, espagnol, italien. Il faut installer pour chacune de ces langues, la voix de synthèse qui convient.
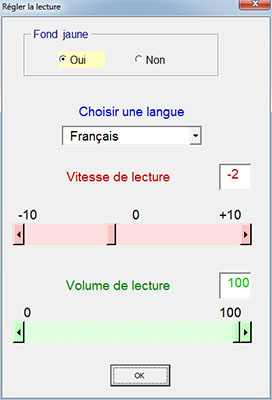

Fonctionnalités supplémentaires pour le collège

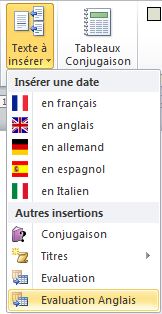
Fonctionnalités supplémentaires pour adapter
Les adaptateurs sont les adultes qui adaptent les supports (leçons, exercices etc.) pour que les enfants puissent réaliser leur travail scolaire sans être gênés par leur handicap. Ces modèles s’adressent aux enseignants, aux auxiliaires de vie scolaire, aux parents, aux rééducateurs ou à toute autre personne qui accompagne un élève dyspraxique.
Les modèles “adaptateur” incluent toutes les fonctionnalités des modèles pour les élèves de primaire, les outils “Symboles” et “Tableaux de proportionnalité” des modèles Collège et plusieurs fonctionnalités spécifiques qui permettent de colorier les chiffres, préparer des textes à trous, ou d’importer une image et de la commenter à l’aide d’étiquettes ou de listes de choix.

Colorier les chiffres dans les nombres

Un clic sur le bouton “Colorier nombres”, colorie les chiffres des nombres contenus dans le document entier, ou dans le texte sélectionné : chiffre des centaines en vert, chiffres des dizaines en rouge, chiffres des unités en bleu.
Textes à trous
Le menu “Textes à trous” offre plusieurs outils pour réaliser des textes avec des trous à remplir.
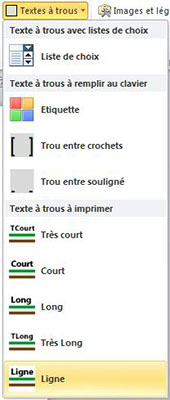
Texte à trous à remplir au clavier

Les outils “Trous à remplir au clavier” placent dans le texte une zone de texte à remplir, grise entre deux crochets ou deux tirets.
En cliquant dans cette zone, l’élève peut taper son texte.
La taille de la zone de texte à remplir s’agrandit quand l’élève tape.
Texte à trous à remplir en écrivant avec un crayon

Les outils “Trous à imprimer” permettent d’insérer des lignes de couleurs différentes pour réaliser des textes à trous à imprimer.
L’enfant écrit ensuite dans les trous avec un crayon.
Il faut donc évaluer en amont la quantité d’écriture que l’élève peut fournir.
Liste de choix
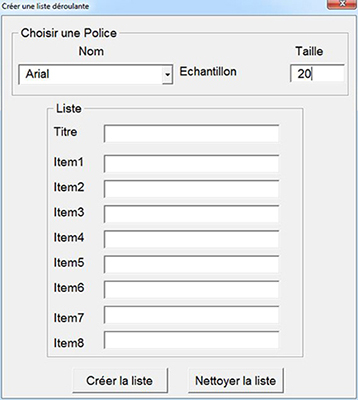
L’outil “Liste de choix” permet d’insérer dans le texte une liste avec plusieurs propositions de réponse.
Cet outil ouvre une fenêtre permettant de définir la première ligne “Titre” de la liste puis les différentes propositions.
Etiquette
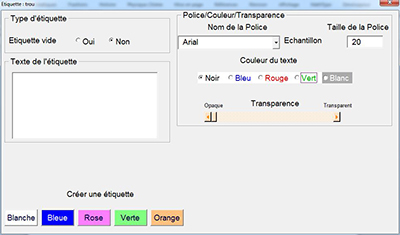
L’outil “Etiquette” ouvre une fenêtre permettant de créer des étiquettes ancrées dans le texte pouvant servir de trous à remplir.
Images et légendes
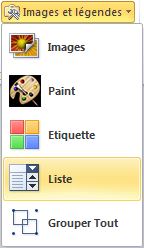
Le menu “Images et légendes” offre plusieurs outils permettant d’importer ou créer une image, de commenter une image à l’aide d’étiquettes ou de listes déroulantes.
L’outil “image” permet d’importer une image dans la page.
L’outil “Paint” insère un cadre lié à l’application Paint. Un double-clic dans ce cadre ouvre Paint. Lorsqu’on ferme Paint, le dessin réalisé dans Paint, apparaît dans le document Word.
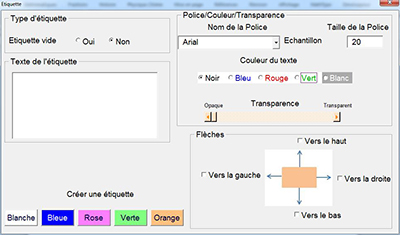
L’outil “Etiquette” ouvre ici, une fenêtre permettant de créer des étiquettes flottantes, avec des flèches, de différentes couleurs, plus ou moins transparentes.