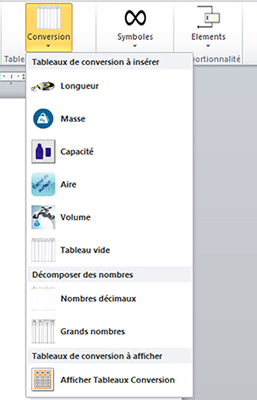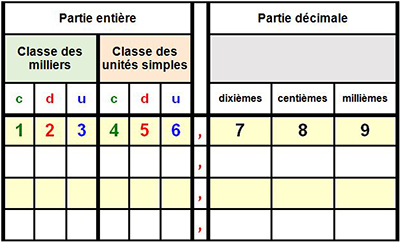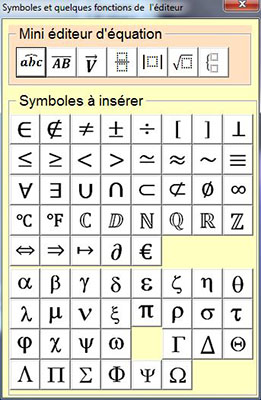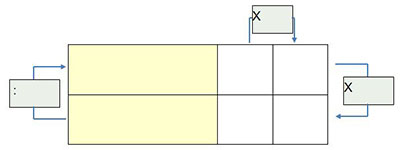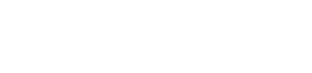Onglet Mathématiques du ruban Word
 > Outils de pose d’opérations
> Insertion de gabarits d’opérations
> Opérations en ligne
> Tables d’additions et de multiplications
> Table de diviseur
> Calculatrice
> Tableaux de numération et de conversion à insérer
> Ligne graduée
> L’onglet “fractions” pour le primaire
> Fonctionnalités supplémentaires pour le collège
> Outils de pose d’opérations
> Insertion de gabarits d’opérations
> Opérations en ligne
> Tables d’additions et de multiplications
> Table de diviseur
> Calculatrice
> Tableaux de numération et de conversion à insérer
> Ligne graduée
> L’onglet “fractions” pour le primaire
> Fonctionnalités supplémentaires pour le collège
Outils de pose d’opérations
Ces outils permettent de poser directement des opérations dans Word.
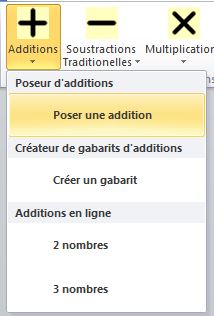
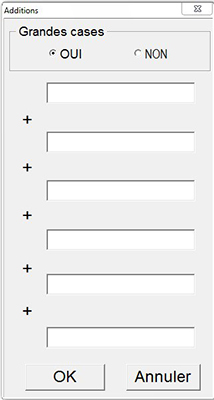
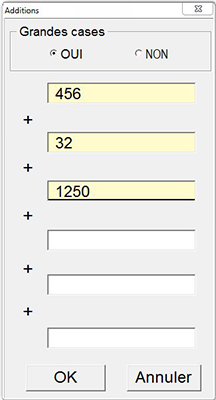
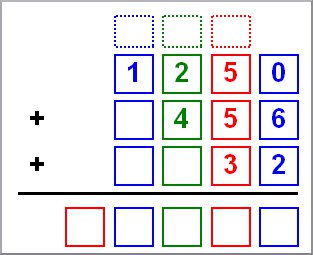
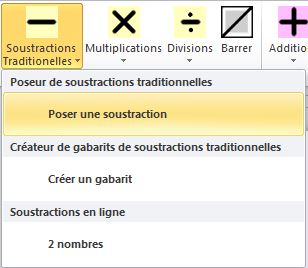
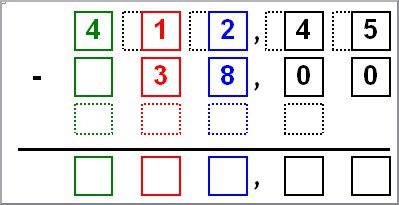
L’outil “Pose de soustraction” permet de poser des soustractions de façon traditionnelle ou par emprunt.
Le choix entre ces deux types de soustraction se fait dans l’outil “Personnaliser votre modèle” ![]() fenêtre “Personnaliser soustraction”.
fenêtre “Personnaliser soustraction”.
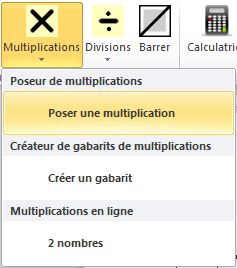
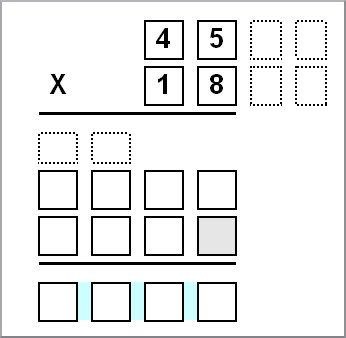
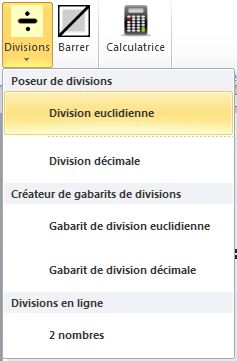 Division Euclidienne : quotient entier et reste
Division Euclidienne : quotient entier et reste
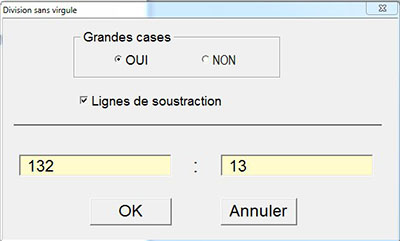
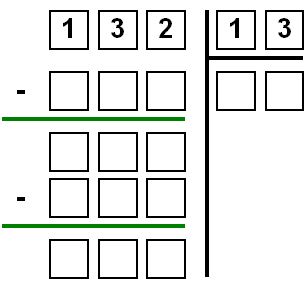

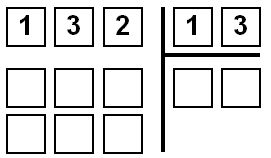
Division décimale : quotient décimal
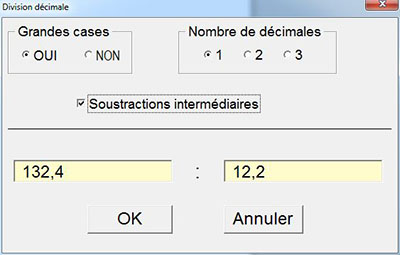
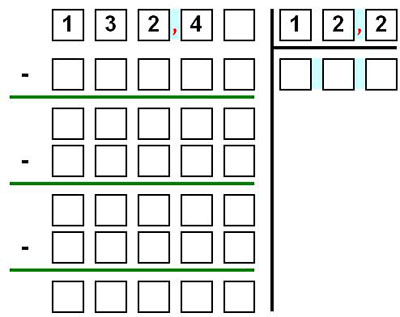
 permet de barrer un chiffre.
permet de barrer un chiffre.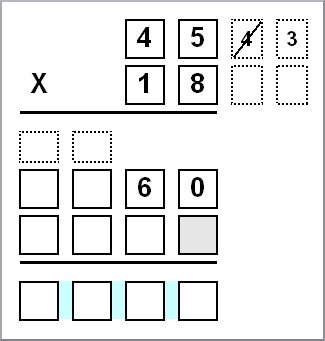
La pose d’une opération par le poseur d’opérations peut être longue.
Cela est particulièrement vrai pour les divisions décimales lorsqu’on demande de générer un gabarit avec les lignes de soustraction.
Alors prenez patience et n’ayez pas peur, même si Windows vous dit “Word ne répond pas”. Dès que l’opération est prête, elle s’affiche.
Insertion de gabarits d’opérations
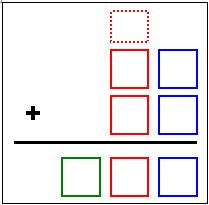
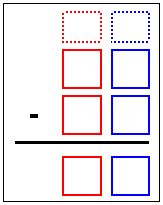
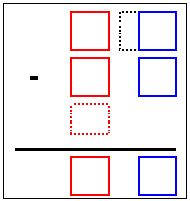
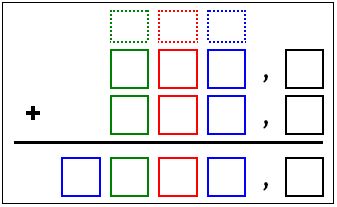
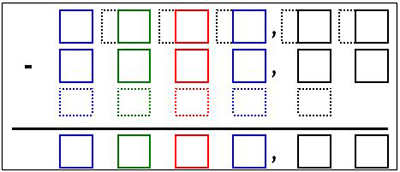
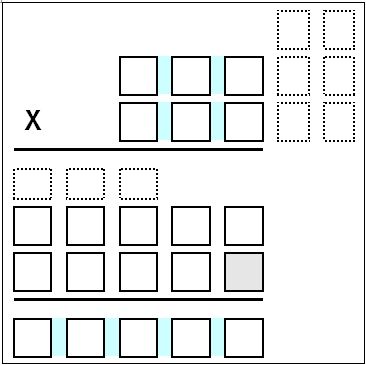
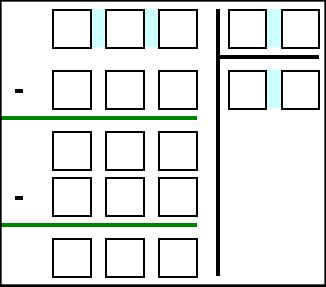
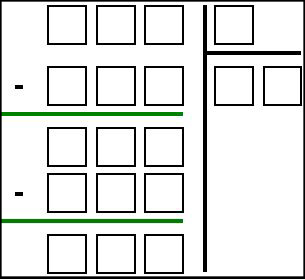
Opérations en ligne

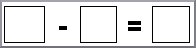
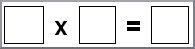
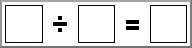
Les gabarits des opérations en ligne ont été conçus pour que les enfants les remplissent sur l’ordinateur. Les cases s’agrandissent au fur à mesure que les chiffres sont tapés dedans. Si vous souhaitez les utiliser pour les imprimer, vous pouvez agrandir les cases.
Tables d’additions et de multiplications
Cliquer sur l’icône rose “Additions”  ou “Mutiplications”
ou “Mutiplications”  permet d’afficher dans Word les tables d’additions ou de multiplications.
permet d’afficher dans Word les tables d’additions ou de multiplications.
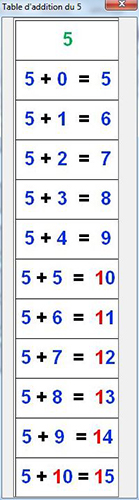
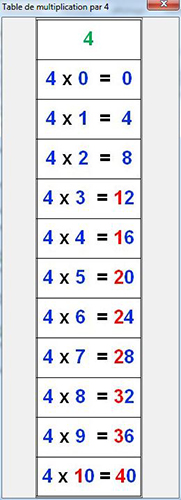
Table de diviseur
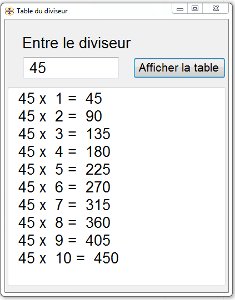
Calculatrice
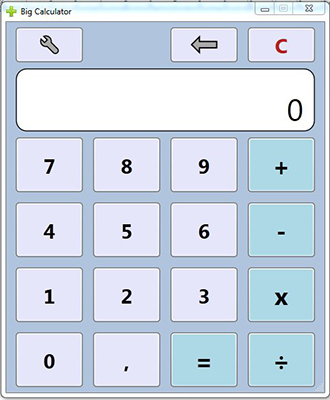
Tableaux de numération et de conversion à insérer
Cliquer sur les icônes “Tableaux de conversion à insérer” permet d’insérer des tableaux de conversion ou de numération dans un document Word.
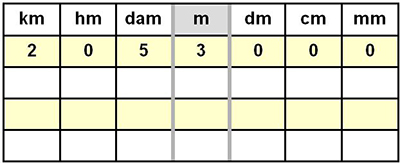
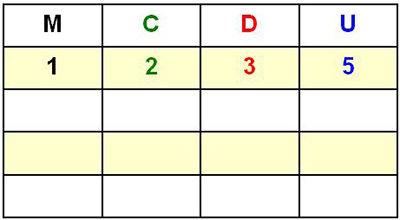
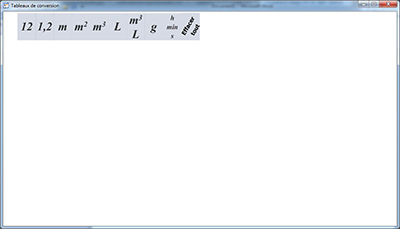
Le tableau Sésamath est une application flash. Or l’application Adobe permettant de faire fonctionner ses applications est parfois absente sur l’ordinateur.
Si cet outil ne fonctionne pas, il faut installer Adobe SchockWave. Ce logiciel peut être téléchargé ici.
Ligne graduée
Ces outils permettent de réaliser des lignes graduées.
Attention : les lignes graduées sont INAPPROPRIÉES pour la plupart des enfants dyspraxiques. Elles nécessitent une précision du pointage oculaire et manuel dont ne disposent pas la plupart de ces enfants. Il faut donc le plus souvent éviter leur utilisation et passer par d’autres moyens pour faire comprendre les fractions, les nombres décimaux etc…
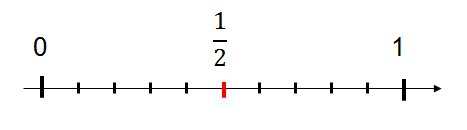
Onglet Fractions
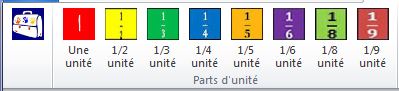
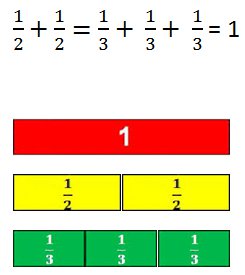
Fonctionnalités supplémentaires pour le collège

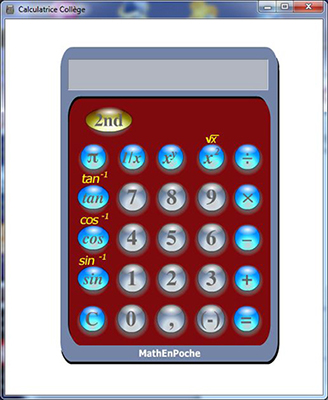
La calculatrice Sésamath est une application flash. Si cet outil ne fonctionne pas, il faut installer Adobe SchockWave. Ce logiciel peut être téléchargé ici.